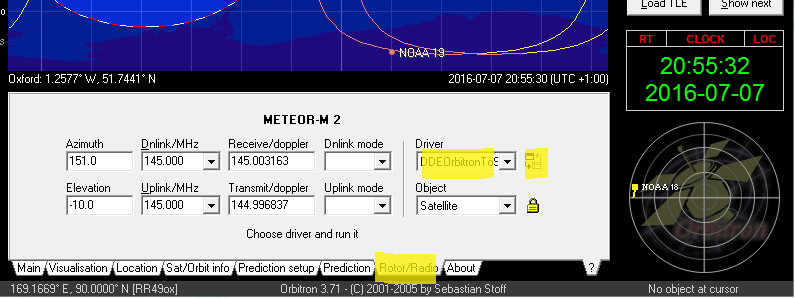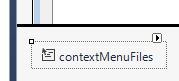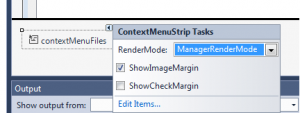Control a satellite rotator automatically from Orbitron by sending it the azimuth (or other properties) via serial.
A while ago I wrote some code to listen to Orbitron using it’s DDE inter-process comms and send the satellite information string over serial to potentially drive an aerial rotator.
I’ve since updated the code and thought I would share it here.
Using DdeOrbitronToSerial
- Firstly install Orbitron.
- Update 13-02-2019: Orbitron doesn’t seem to work well unless you run it as admin – it can’t save files to its install dir and won’t pick up config changes. One work-around may be a custom install location.
- Download DDEOrbitronToSerial.zip (June-2019) and unzip it to somewhere sensible.
- Old versions:
-
dde-orbitron-serial-feb-2018(tested on Win10) dde-orbitron-serial-oct-2016(tested on XP, Win7, Win10)dde-orbitron-serial-july-2016(tested on XP, Win7)
-
- Old versions:
- Open the install directory of Orbitron and find Setup.cfg (example path below)
- C:\Program Files (x86)\Orbitron\Config\Setup.cfg
- Add a similar line as below to Setup.cfg: (obviously changing paths to where you unzipped things) As per Orbitron’s documentation:
List of available drivers. New drivers can be added by editing [Drivers] section of Config\Setup.cfg file. Example config line: MyDriver=d:\MyDriver.exe
[Drivers] DDEOrbitronToSerial=C:\blah\DDEOrbitronToSerial.exe
- Don’t directly run the exe, you have to launch it from Orbtron itself by going to the rotor/radio tab, selecting the correct DDE driver, in this case it’s DDEOrbitronToSerial. Then click the button to the right of the dropdown to start sending data and launch the application:
- The DDEOrbitronToSerial application should now launch and you will be able to select your COM port and output the satellite data to the serial port.
- NB: You can edit additional options such as com port baud rate in the config file by clicking the open config button.
Any bug reports or feature requests are welcome!
Updates
- June 2019 – Added latest release with a bug fix:
- FIXED: Certain USB to serial chips would only receive a few characters.