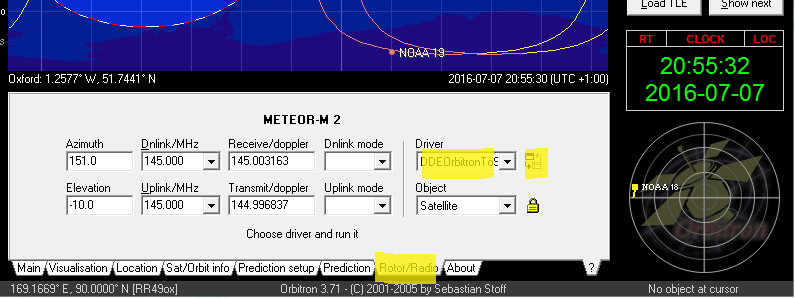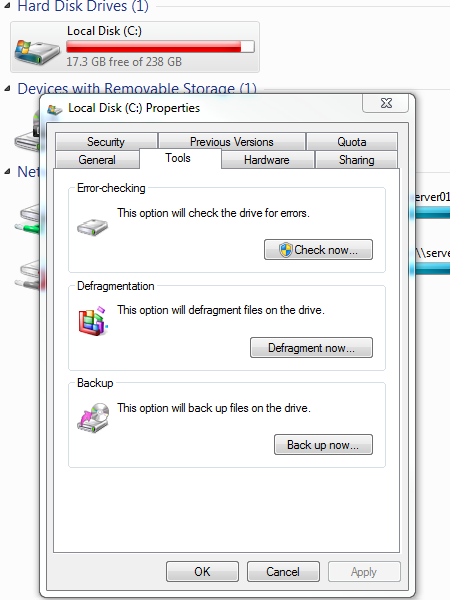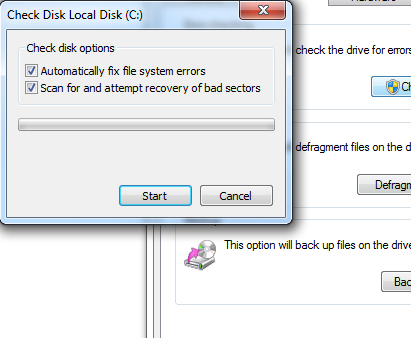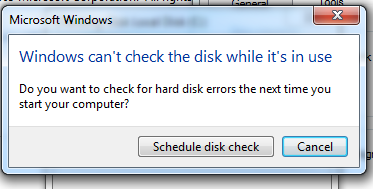Dell laptops are no where near as full of bloatware from the manufacturer as some others but they still do come with a lot of rubbish to get rid of. The cleanest and simplest thing to do if you buy one is to just format the machine and reinstall Windows 10.
The problem is there’s no install media provided.
First off, some things you should note:
- Most models come with an M.2 SSD drive which requires drivers during a Windows install.
- You won’t require your Windows 10 key from the old install. It is no longer on a label stuck to the machine unfortunately, it is stored in one of the chips on the motherboard. The installer will pick up the key automatically.
Steps
- Download and run the official Windows 10 tool https://www.microsoft.com/en-us/software-download/windows10 to create a bootable USB stick.
- The above tool will take some time. Once it has finished you will need to download the Intel drivers for the SSD else you won’t be able to get the SSD drive listed during the Windows 10 install. Get the SSD drivers named f6flpy-x64.zip (64-bit Operating System) here: https://downloadcenter.intel.com/download/27147/Intel-Rapid-Storage-Technology-Intel-RST-?v=t
- Unzip the intel drivers into a directory on your USB memory stick.
- Restart the laptop and press the F12 key during boot to get to the boot menu.
- Select your USB stick to boot from and follow the instructions.
- When it comes to selecting a hard drive to install Windows onto, make sure to click the CD icon and navigate to your driver directory on the USB stick and install the SSD drivers.
- Delete all the partitions on both HDD and SSD.
- Create a new partition on the SSD and go ahead and install Windows as normal.
- Once Windows is installed you’ll also want to use disk management to setup the HDD and then you’ll be good to go.