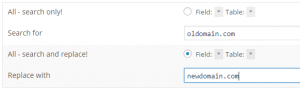I wanted a page that would list all my posts, a site index basically. I tried a simple method and it was close but not what I wanted, it did not dynamically put the list of posts inside the content area of a page, so it looked very odd.
So here is a way to get your “All Posts” looking how it should on your WordPress site.
Example: http://tripsintech.com/all-posts/
Step 1 Child Theme
Make sure you are using a child theme on your WordPress site.
( You don’t have to do this but if you don’t use a child theme then when you update your theme then anything you do next will just be overwritten )
Step 2 Page Template
Create a page template. To do this create a php file in your active theme directory, mine is here:
“…/wp-content/themes/twentyfifteen-child/AllPostTemplate.php”
Now paste in the below code into your AllPostTemplate.php file and save it.
<?php
/*
Template Name: All posts
*/
get_header(); ?>
<div id="primary" class="content-area">
<main id="main" class="site-main" role="main">
<?php
// Include the page content template.
get_template_part( 'content', 'page' );
$first = 0; //The first article to be displayed
while(have_posts()) : the_post();
?>
<script>
var x = document.getElementsByClassName("entry-content");
if (x[0] != null) {
x[0].innerHTML = "<ul> <?php $myposts = get_posts('numberposts=-1&offset=$first'); foreach($myposts as $post) : ?><li><?php the_time('d/m/Y') ?>: <a href='<?php the_permalink(); ?>'><?php the_title(); ?></a> </li><?php endforeach; ?></ul> <?php endwhile; ?>";
}
</script>
</main><!-- .site-main -->
</div><!-- .content-area -->
<?php get_footer(); ?>
Step 3 Create Page
Now we need to actually create the all posts page, this is very simple and is done through the WordPress dashboard.
Go to pages, then create a new page and change the Page Template from default (or whatever else it is) to be “All posts”.
All done!
NB: This template has only been tested with the TwentyFifteen Theme, it should work for most though.