Edit 25/4/2016:
There is a plugin for SDR sharp that now does a lot of this process for you and is all together a lot quicker. The SDR plugin way of doing it is less robust as I’ve compared both methods multiple times but the time savings are probably worth it. Here is an article to get you started.
Example Image (cropped)

Above is a cropped image from the Meteor-M N2 polar orbiting Russian weather satellite that was launched on 8th July 2014. From this satellite we can freely acquire Low Resolution Picture Transmission (LRPT) images.
Hardware Needed
- A suitable SDR USB stick (e.g. amazon.co.uk)

- Now comes a choice…. if you don’t have a proper aerial, for example a turnstile one, pictured against the sky below, then you could, as a prototype, use something like this TV/Freeview aerial below which has a built-in amplifier:

- Now if you’re serious about getting good images you should get an aerial and dedicated amplifiers that are designed for the job:

- An amplifier (if using a ‘proper’ aerial with no built-in amplifier)
- The signal is not very strong if you just use the dongle and the aerial. An amplifier is necessary between the antenna and the SDR dongle.
- For best results you will need a low noise pre amplifier followed by a higher gain amplifier. All in you will need approximately 40-50db gain.
Software Needed
- Orbitron
- Audacity
- LRPTRx.exe
- A copy of the LRPTofflineDecoder, available here: LRPToffLineDecoder_2014.09.01.0006.zip or http://meteor.robonuka.ru/for-experts/soft/
- SDR Sharp
- (if your SDR# (sharp) does not come with zadig.exe) http://zadig.akeo.ie/
Steps
Step 1 – Setup your hardware
Setup your hardware. Put the aerial in a suitable location, outside away from metal structures is probably best. If not using a TV aerial with built-in amplifier then connect up the aerial to the first low noise pre-amp and then connect the output of the pre-amp to the input of your higher gain amplifier.
Attach your SDR USB dongle to the output of your amplifier and plug it into the a USB slot.
Everything is now wired up and ready for you to install and setup all the software.
Step 2 – Orbitron
Orbitron is the software which will allow us to track the satellites and know then they are close enough for us to hear them with our receiver.
Install Orbitron by downloading it and running the file.
We now need to setup Orbirton to get the correct Kepler elements needed to track the satellites.
Setup Orbitron by following these steps.
Set your location:
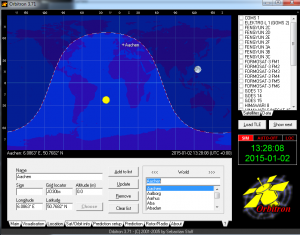
Find the menu button which is hidden away at the top right, circled in red in this image:
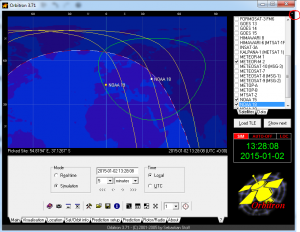
Click it and choose AutoUpdate TLE, click ok and let it update all the .txt files containing the orbital elements.
Click the menu again and choose load TLE, select Weather.txt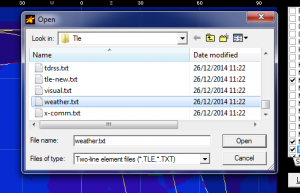
Now you will see a list of satellites on the right hand side. Tick the ones you want to see in this case we’re interested in Meteor M2. (you may also want to acquire the NOAA satellites too, they’re easier to get but lower resolution)
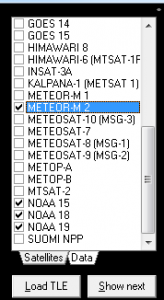
Step 3 – Audacity
Download it and follow the installer.
Step 4 – LRPTRx & LRPTofflineDecoder
Both LRPTRx and LRPTofflineDecoder do not require installation, they can just be run BUT MUST BE RUN AS ADMINISTRATOR. (right click run as administrator, or set it permanently in the compatibility tab under properties)
Step 5 – SDR Sharp – part 1 (zadig.exe)
EDIT: If your SDR# (sharp) download did not come with the zadig.exe file then you can download it from here: http://zadig.akeo.ie/
Download SDR sharp and run the batch file in a CMD running as admin.
This will download the files needed for SDR Sharp to run.
Ensure the SDR dongle is plugged in and follow below to setup the SDR USB driver.
You must first run \sdr-install\sdrsharp\zadig.exe, again this must run as admin.
Select Options > List All Devices:
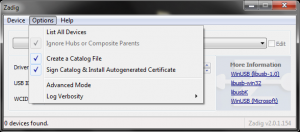
Choose WinUSB in the box to the right of the green arrow:
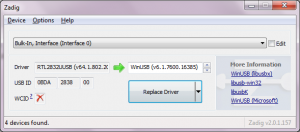
Click Replace Driver.
Step 6 – SDR Sharp – part 2 (config)
Now, start up SDRSharp.exe and select RTL-SDR / USB in the source drop down.
We also want to make sure other settings are correct.
Correct IQ should be checked
WFM (Wideband FM) should be selected
Bandwidth should be set to ~140000Hz
Recording LRPT signals requires that we select Baseband in the recording tab, not just the audio like we do with NOAA satellites.
The last part of the SDR setup is to set our frequency.
The Meteor M2 satellite is transmitting on two frequencies, we will be listening to the signal on 137.1MHz. So set your SDR sharp frequency to that.
![]()
Note: you may also need to increase your gain in SDR Sharp under the cog menu icon, mine is set to ~30db but this is something that will differ for every setup and should be tweaked to what looks good for you, i.e. increase the gain until the signal noise is increasing at the same rate.
Step 7 – Recording the transmission
So things start to get a little more interesting now. Once you click the run arrow icon you should start to see a spectrum of signals and noise in SDR Sharp.
Make sure the satellite is going over / close to your location.
( Look at the yellow circles on Orbitron to see when it will be in range, it will probably be a fair amount smaller than the circles in Orbitron in reality, depending on your aerial.)
You should then start to see a signal peak around 137.1MHz as shown below:
Make sure to click record! (baseband only for LRPT which is used on Meteor M2)
Step 8 – Decoding and preparing the files.
Find the file that was saved, usually saved in the same directory as the SDRSharp.exe you ran.
Open the .wav in audacity.
Change the project sample rate (bottom left) to be 140000Hz
Amplify (effects->amplify) the signal only if needed. The amplitude during the main signal should be approximately 2/3 of the maximum.
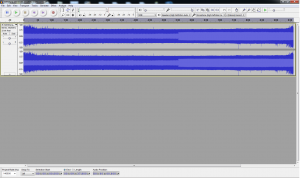
Then export the audio (File > Export audio) and save it somewhere.
The next part of preprocessing the file is done by using LrptRx.exe (running as admin or else it will fail to write any files)
Open the file you exported from audacity with the LrptRx.exe application.
Check swap I/Q
Click run and eventually you should see the green dots in the 4 quadrant graph start to make 4 distinct constellations:
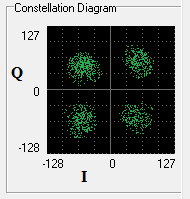
Let LrptRx.exe run until the progress bar in the middle gets to the end but beware it will not stop automatically so manually stop it near or at the end, no idea why the author did not make it auto stop, sigh.
Now find the output file generated by LrptRx.exe and start up LRPToffLineDecoder.exe as admin.
Tick the ignore RS check box.
Click the 72k button and open your .raw file, your image should slowly start to appear.
To save the image change the RGB drop downs to all match the column you want to save, e.g. set all to 3.5 – 4.1
Then click generate and save the image, below is my first ever M2 image, a bit broken up but not bad! Please do feel free to share yours here too, i’d like to see them.
Phew, that’s a lot of work but it’s worth it for the unique images we can get.
I will be investigating other ways to process the files as this method is very time consuming and requires many manual steps. Once I have an automated way of doing this with either the same or different software I will definitely post my method.
EDIT: Faster method
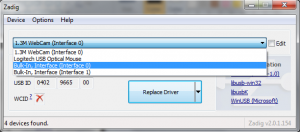
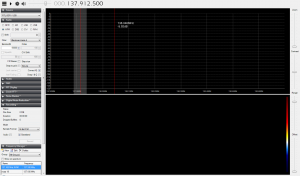
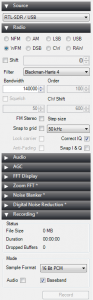

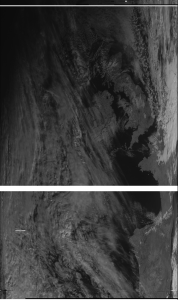
ive read war and peace waiting for this to process.
heh, yeh it’s very slow, I’m looking for a faster method than these if you have any ideas?
You’ll be glad to know there is now a faster method 🙂
http://tripsintech.com/decoding-meteor-satellite-images-the-fast-way-sdr-sharp-plugin/
Looking good Alex, will be dabbling in this soon, just get my other projects out of the way 🙂
Old post, but I used to work on the NASA Earth Observing System spacecraft so I have some unique experience here.
If you Google “nasa direct readout” or “nasa direct broadcast” you’ll find a ton of useful resources. A large number of science satellites have Earth-facing antennas that are constantly broadcasting realtime imagery, and the NASA Direct Readout Laboratory provides a free software suite that includes scheduling algorithms, packet processors, quick-look viewing, scientific processing, and archive features. Back in college, I used to set that stuff up for STEM magnet high schools so students could generate imagery from the Aqua and Terra spacecraft.
I’ve just had a look at the site you mentioned, there’s some really good stuff on there, thank you. I’ll pass it onto a friend of mine also.
Cheers